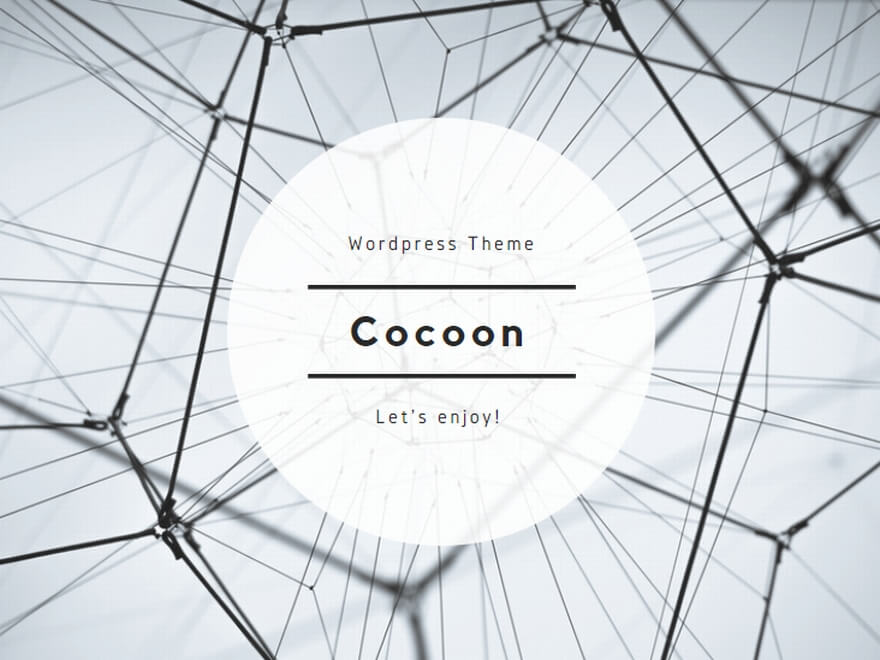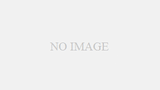レジュメをwordで作成するにあたって、まずは、作成しやすいように設定を整える必要があります。その上で項目名の書式を整えてしまいます。
目次
WORDの初期設定
レジュメを作成するにあたって、まずはWORDの設定を整えます。WORDには箇条書きを作成するための便利な機能があるので、その機能をオンにします。
左上の[ファイル]をクリックして、左下に表示される[オプション]をクリックします(オプションが見当たらない場合には、左下の「その他」をクリックすると、オプションが表示されます<3-1-1>)。
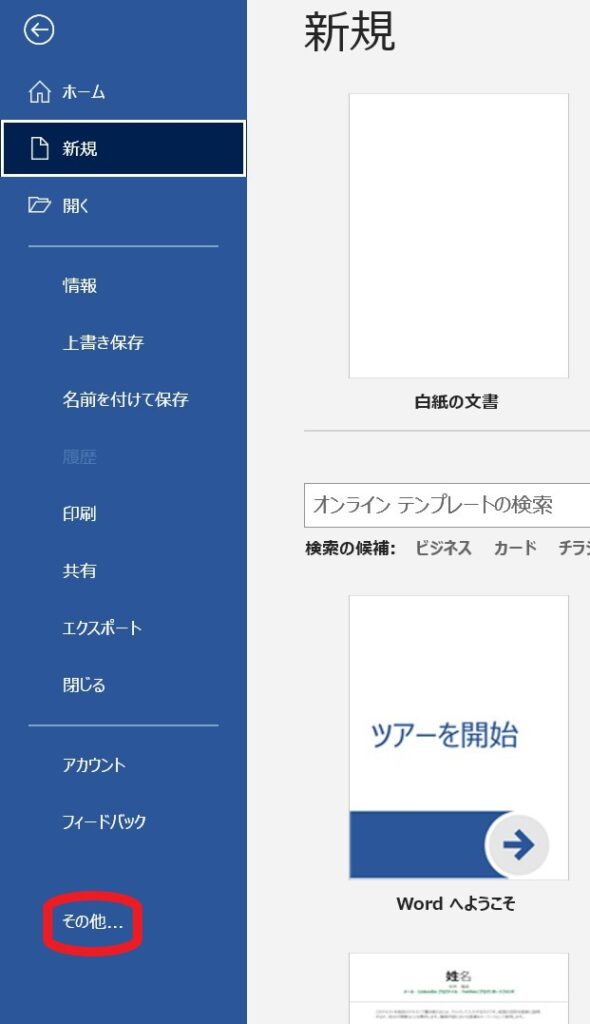
そして新たに表示された[WORDのオプション]タブの左側にある[文章校正]をクリックし、その右側に表示された[オートコレクトのオプション]をクリックします。そのうえで、新たに表示された[オートコレクト]タブの上にある[入力オートフォーマット]クリックします(<3-1-2>)。
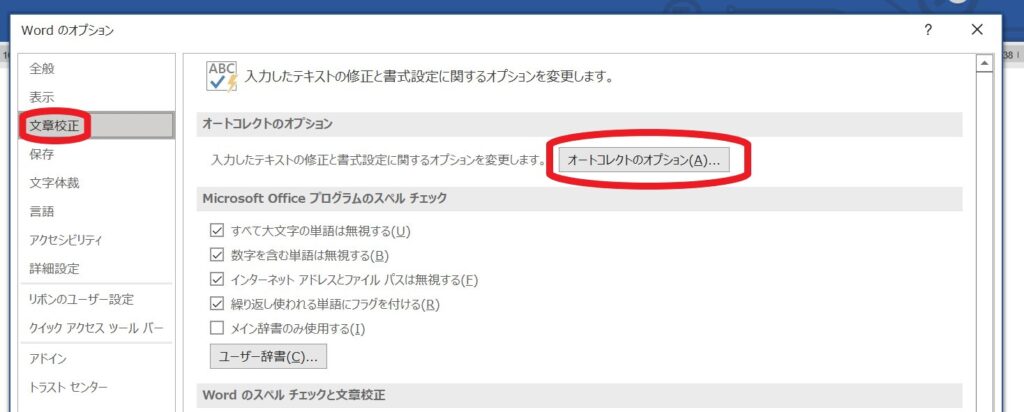
そのタブにおいて、「箇条書き(行頭文字)」と「Tab/Space/BackSpaceキーでインデントとタブの設定を変更する」にチェックが入っているかを確認してください。初期設定では入っているのが普通ですが、もし入っていなければ、それぞれクリックしてチェックを入れてください。
逆に「箇条書き(段落番号)」はチェックを外してください。これは、項目名の設定を自動的に行ってくれる機能ですが、レジュメ作成との相性がややよくありません。むしろ手作業で進めた方が楽です。なので、チェックを外して機能をオフにしてしまいます(<3-1-3>)。
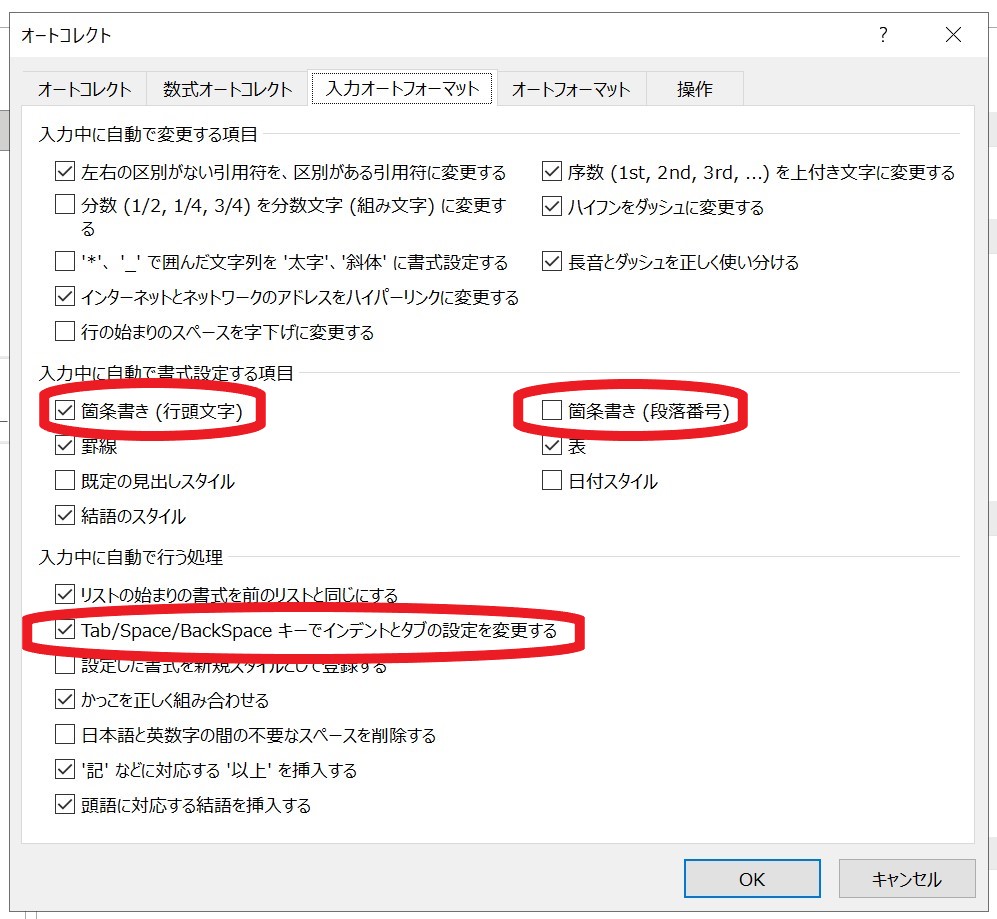
これらのチェックが終わったら、[オートコレクト]タブ左下のOKボタンを押し、同じく[WORDのオプション]タブ左下のOKボタンを押して設定を終了します。これで機能の設定は完了です。
項目名の設定
まず、パートやセクションを示した項目名の書式設定を行います。目立たせて目で追いやすくするために、本文とは異なる書式に変更していきます。項目名は、大・中・小の各項目に分かれます(なお、「はじめに」「おわりに」「参考文献」「資料」のパート名も、大項目に含めます)。
とりあえず、「1.大項目」「a.中項目」「◎小項目」と入力して、それぞれの末尾で改行します。さらに、それぞれの項目の下には3行の空白行を置きます(理由は後で述べます)。この中で一番目立たせるのは大項目名で、中項目名、小項目名もそれに準じるように書式を設定します。
まず、「1.大項目」を範囲指定します。変えるのは[ホーム]リボンにあるフォントとフォントサイズです。それぞれの右端の逆三角形をクリックすると変更が出来ます。「フォントの種類」をMSゴシックにして、「フォントの大きさ」を12ポイントに変更します(<3-1-4>)。
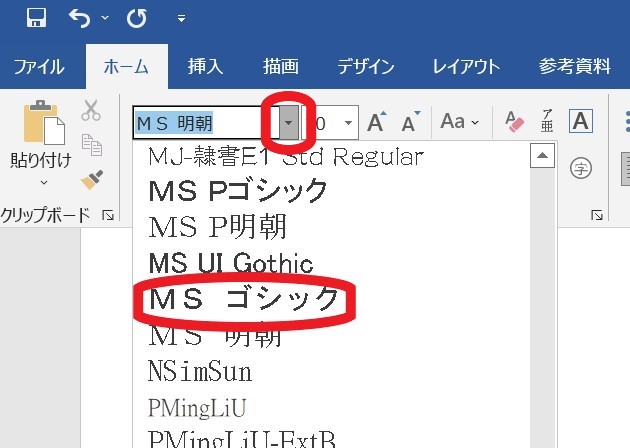
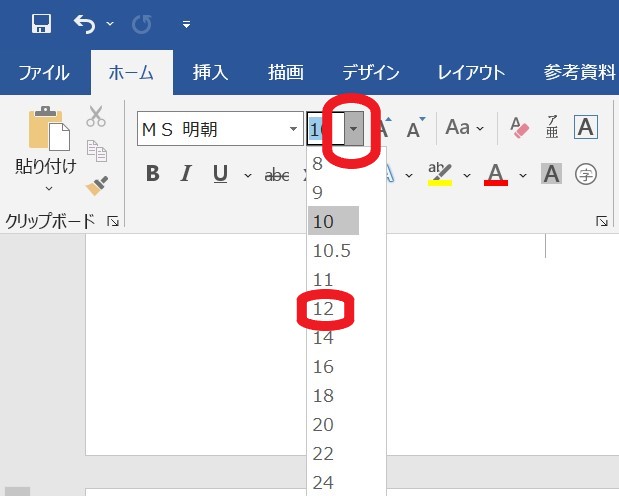
さらに、二重下線を引いてより分かりやすくします。一重下線を使わないのは、箇条書きの本文に使う場合もあるので、紛らわしくするのを避けるためです。二重下線は、[ホーム]リボンの[フォント]グループにある下線アイコンの右側の逆三角形をクリックし、二重下線を選びます<3-1-5>。
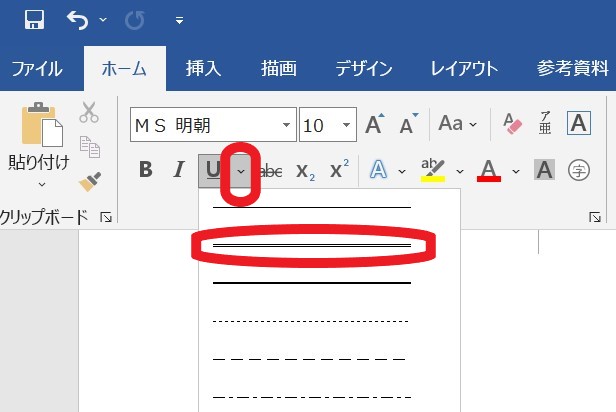
中項目はフォントの種類をMSゴシックに変えます。小項目は、ホームリボンにある太字のアイコンを押すか、範囲指定したままCtrlキーを押しながらBのキーを押します。
ここまでの設定に基づいた項目の設定が<3-1-6>です。
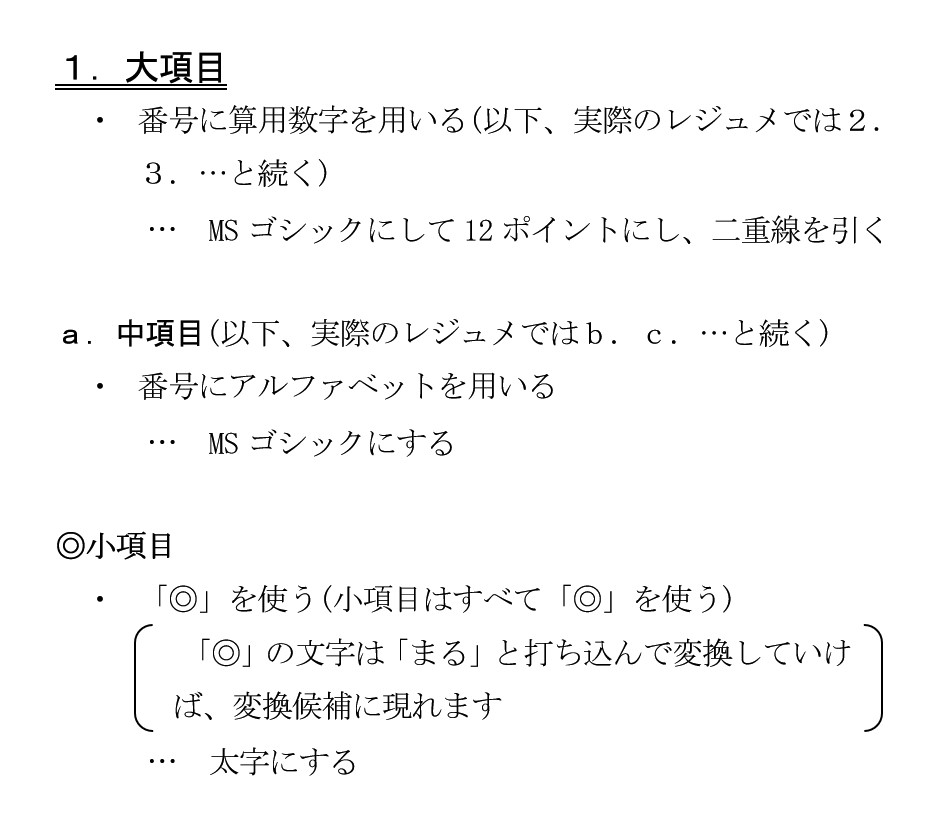
この設定は、あくまでも一例です(<3-2>)。大・中・小のすべての項目名を使う必要はなく、いずれかだけを用いるだけでも構いません。たとえば、大と小だけでも問題ありません。重要なのは、同じレジュメ内では、すべて同じ書式に統一することです。そうしないと、レジュメの閲覧者を混乱させて、全体の概要が把握しにくくなってしまいます。
項目名の設定の補足
ところで、さきほど項目名を入力してもらった際に、あらかじめ空白行を置いてもらいました。これは、WORDが改行時にその設定を次の行に引きつぐ機能が備わっているからです。改行を行わずにフォントの書式を変更したとします。そうすると、その上の行の設定がそのまま引き継がれます。つまり、フォントを大きくしていれば、そのフォントの大きさで表示され続けます。そうなると、箇条書きで書いている内容までもが見出しと同じ文字の大きさになってしまいます。せっかく本文よりも見出しを目立たせて見やすくしようとしたのに、意味がありません(<3-1-7>)。なので、あらかじめ見出しと見出しの間に空白行を設けておくわけです(それではなぜ3行も空けるのかについては、箇条書きの設定と関連するので、改めて理由を述べます)。
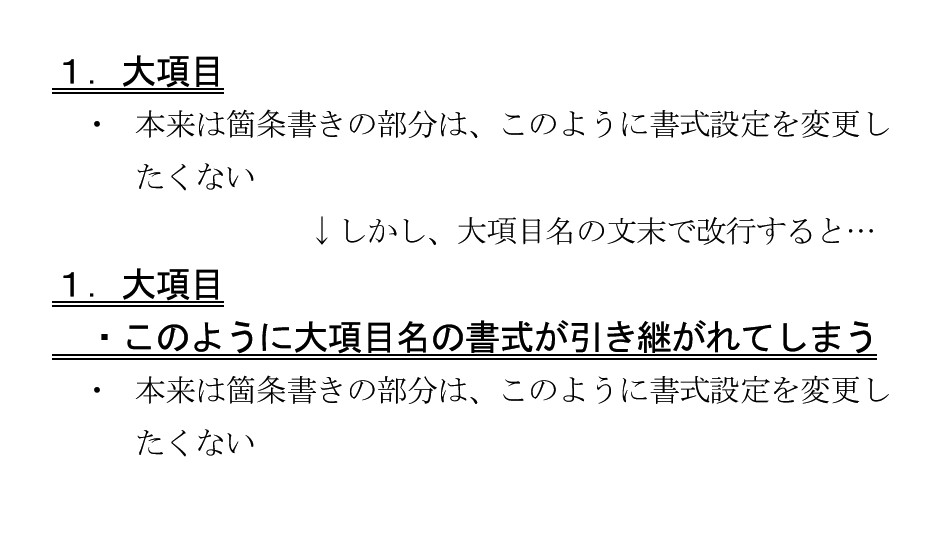
まとめ
ここまでのことをまとめると以下のようになります。
- Wordでレジュメを作成する際には、Tabキーとスペースキーを利用して箇条書きを自動で作成する機能を使う(ただし項目名を自動で作成する機能は使わない
- 項目名は、通常の箇条書きの箇所とはフォントの設定を変える
- 項目名は大項名が一番目立つようにするために、フォントをMSゴシックにして大きさを変える
さて、続いては、箇条書きの作成の仕方について説明します。