目次
レジュメのファイル設定
さて、それではレジュメのファイルを作ってみます。
当たり前のことですが、まずファイルを新たに作成して開きます。その後に、Ctlrキーを押しながら「S」のキーを押してください。[名前を付けて保存]というタブが表示されますので、下の[ファイル名]に適当なファイル名を入力して、ファイルを保存する場所を選択して、保存しておいてください。
Ctlrキーを押しながら「S」のキーを押すことは、これ以後のいかなるファイルを作成しているときにも同じ動作を繰り返し続けてください。こうすると、その時点での状態を保存してくれる上書き保存を行います。何らかのエラーでプログラムが止まってしまっても、こまめに上書き保存をしておけば、すぐに同じところからやり直せます。なので小指でCtlrキーを押しながら人差し指や中指や薬指で「S」のキーを押す癖を付けておいてください。
なお、念のため箇条書きができる設定になっているかどうかを確認してください。詳しくは第3章で述べましたが、[WORDのオプション]における[文章校正]の[オートコレクトのオプション]をクリックします。新たに表示された[オートコレクト]タブの上にある[入力オートフォーマット]クリックして、「箇条書き(行頭文字)」と「Tab/Space/BackSpaceキーでインデントとタブの設定を変更する」にチェックが入っているかを確認してください。逆に「箇条書き(段落番号)」はチェックを外してください。
ページ設定
まずページ設定で、印刷する紙の大きさや1枚の紙にどれくらいの文字を書くのかを設定します。レジュメ作成での基本的な設定を紹介していきます。
設定を行うのは[ページレイアウト]リボンの[ページ設定]の欄です。それぞれの設定を変えるためのアイコンがありますので、まずは[用紙]のアイコンを押してみてください。新たに開いた[用紙]タブで、紙の大きさを変えられますが、初期設定のA4のままで構いません。続いて、[余白]タブで上下左右にどれくらいの余白を定めるのかを決めます。A4の場合、上下左右すべて30mmがよいでしょう。
続いて、文字の種類と大きさの設定です。[文字数と行数]タブの下にある[フォントの設定]をクリックして、[フォント]タブを新たに開きます。「サイズ」は文字の大きさです。フォントサイズの基本は10・10.5・11ポイントのいずれかでしょう。初期設定は10.5ですので、そのままでも構いません。
「日本語用のフォント」は、右側の逆三角形をクリックして、「MS明朝」を探してクリックします。「英数字用のフォント」も、同じような操作を行い、「Times New Roman」か「Century」、「MS明朝」のいずれかを選びます。どれにするか迷うならば、「Century」を選んでおいてください。
なお「日本語用のフォント」は、以前のWORDだと初期設定で「MS明朝」になっているのでそのままで構いません。WORD2016よりも新しいヴァージョンだと「游明朝」になっているので「MS明朝」に直してください。「游明朝」とは印刷すると、「MS明朝」よりもややすっきりして見えるのですが、レジュメ作成をWORDで行うにあたっては「游明朝」には問題があります。それは、フォントを11サイズ以上にすると1行あたりの幅が自動的に広くなってしまうことです。レジュメ作成にて項目名はフォントを大きくする場合が多いので、その際にいちいち行間が広くなってしまうと不便です。なので、初めからフォントの種類を「MS明朝」に変更しておいた方が良いでしょう。
最後に、1ページあたりの行数と文字数を設定します。[フォント]タブを閉じて、[文字数と行数]をクリックします。まずは、「文字数と行数を指定する」にチェックを入れてから1行あたりの文字数と1ページあたりの行数を変更します。A4の用紙で上下左右の余白が30mmならば、40字×40行または45行にしておくとよいでしょう。
基本事項の記載
用紙とフォントの設定の次は、レジュメの冒頭に置く、基本的なデータを記します。なお、あくまでもフォーマットなので、自分の名前や所属以外は、適当に入力しておくだけで構いません。
①発表年月日
そのレジュメを使って発表する日や提出する日を、必ず冒頭に書きます。発表の月・日だけではなく、発表年も書きます。月日だけでは、しばらくして見直さねばならないときに、いつごろのものか分からなくなってしまうからです。
②授業名や発表場所などのレジュメの種類
日付の横か下に、レジュメの種類について書きます。どの授業で用いるのか、どこで発表するのか、どのようなレジュメなのか、などです。
③発表タイトル
その下に発表タイトルを書きます。
④自分の所属と名前
最後に自分の所属と名前を書きます。大学生ならば、所属は学部・専攻・学績番号を挙げます(学外ならば、大学名・学部名・学年です)。社会人であれば所属組織名や部署名です。名前の下にメールアドレスを書く場合も増えています。
ただし、これらの情報をただ書くだけではいけません。こうした基本情報は、レジュメを見た人にすぐに分かるように、書式を変更する必要があります。
基本事項の書式設定
まず、タイトルの書式を変更します。タイトルはレジュメの全体像を示すものであるので、レジュメを見た人がぱっと分かるように目立つようにすべきです。そのために、文字の大きさと種類を変更します。
まずタイトルの文字を範囲指定します。変更するのは[ホーム]リボンにあるフォントとフォントサイズです。それぞれの右端の逆三角形をクリックすると変更が出来ます。フォントの種類はMSゴシックに、フォントのサイズは14ポイントから16ポイントとやや大きめにします。
続いて、文字の位置です。文字を打ち込んでいくと横書きの書式に沿って、左側から文字が入力されていきます。これが基本ですが、そのように書かれている中で、中央に揃っている文字があると目立ちます。なので、一番目立つべきタイトルは中央に揃える方がよいでしょう。そのためには、[ホーム]リボンの[段落]グループにある文字位置のアイコンから、真ん中の[中央揃え]アイコンを選んでクリックします。
そして、これらのアイコンのうち一番右側の[右揃え]を、自分の所属や名前に使います。手紙を書く際には、自分の名前は行末を書くのがマナーですが、これに準じてレジュメでも、[右揃え]アイコンを使って行末に来るようにします。なお、発表年月日や発表場所も[右揃え]で文末に持っていくことがありますが、これも事務的な文書やビジネス文書で書類の発表日時を行末に持っていくことに倣っています。
なお、名前のすぐ後ろで改行すると、その設定が引き継がれて以後の行も右揃えになってしまいます。もしそうなってしまった場合には、範囲指定して左揃えアイコンをクリックして、通常の状態に戻してください。
ページ番号の挿入
レジュメの下部にはページ番号を付けます。ページ番号を付けておけば、発表中や発表後のディスカッションの時間に、「○ページに書かれている××について聞きたいのですが…」とどの箇所の話をしているのかがスムーズに伝わります。ページ番号を挿入するためには、[挿入]リボンの[ヘッダーとフッター]グループにある[ページ番号]をクリックします。レジュメの場合、ページ欄外の下部中央に置きます。デザインはページ番号のみでも総ページ番号を付与したものでもどちらでも構いません。もし、レジュメの内容が増えたり減ったりしたときには、自動的にページ番号も更新してくれます。
ページ番号を削除する際には、ページ番号をダブルクリックして、DeleteキーやBackspaceキーで削除します。
改ページと項目名のフォーマットの保存
本文、参考文献、資料は用紙を分けておけば、発表中に本文を見ながら、参考文献や資料を参照しやすくなります。そのため、参考文献と資料を改ページの機能を使って、用紙を分けます。Ctlrキーを押しながらEnterキーを押して改ページをしてください。改ページをすると、その下から次の行は、その前の行がいくら増減しようとも、自動的に絶対にページの冒頭に来るようになります。ただし、参考文献や資料の項目名の行頭で改ページをすると、前のページの最後の行にその設定が残ってしまいます。そのため、項目名の1つ上の空白行で改ページを行い、ページが切り替わった後に空白行を削除してください。
まとめ
ここまでのことをまとめると、以下のようになります。
- 作業をしながらCtlrキーを押しながら「S」を押す習慣をつける
- A4の場合、上下左右すべて30mmの余白を空け、40字×40行または45行の設定にする
- 日本語用のフォントMS明朝を、英数字用のフォントはTimes New RomanかCenturyかMS明朝を用いる
- レジュメの冒頭には、発表年月日、授業名や発表場所などのレジュメの種類、発表タイトル、自分の所属と名前をおく
- 発表タイトルは中央揃えにしてフォントを大きくし、自分の所属と名前は右揃えにする。
ここまでがレジュメの書式の説明になります。ここまではあくまでも前置きです。レジュメはプレゼンの歩書になるために作るものであって、大切なのはレジュメの中身です。とはいえ、こうしたレジュメの書式の整え方を知っていれば、プレゼンの準備も大分楽にできます。というわけで、続いてはレジュメを用いたプレゼンの作成方法について見ていくことにします。
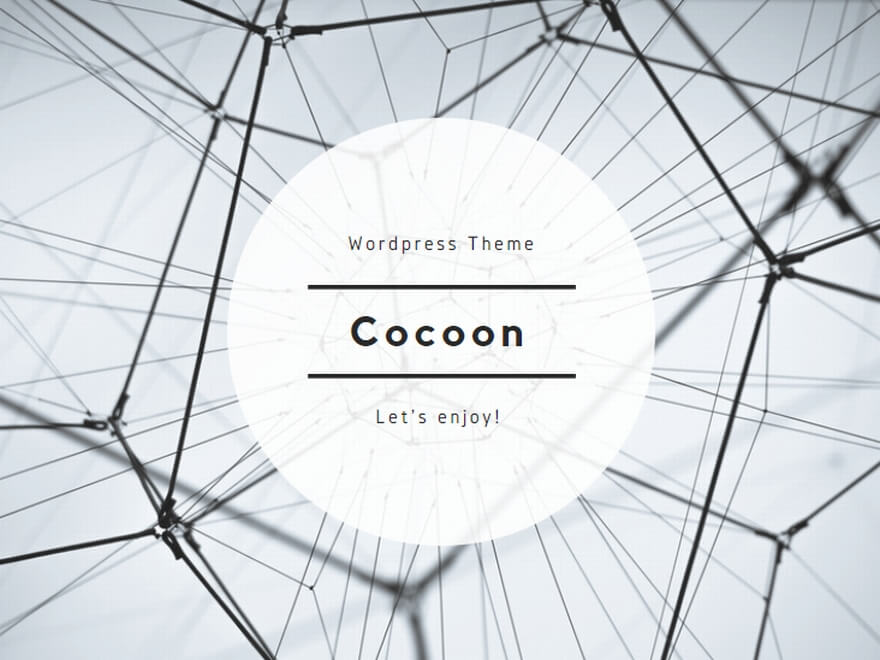
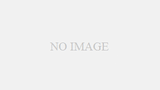
コメント